
Vorige
Inhoudsopgave
Stap-voor-stap
Sneltoetsen
Instellingen
Afdrukken
- Raadplegen en opslaan
Als u programma's als Adobe Reader, MS Excel en/of MS Word lokaal geïnstalleerd heeft, dan kunnen de rapporten van het pakket direct geopend worden. U kunt er altijd voor kiezen om de rapporten direct in te zien, of op uw lokale schijf te bewaren in een door uzelf te selecteren map. U kunt dan op een later tipstip deze documenten weer openen in de bijbehorende applicaties (Adobe Reader, Word, Excel). - Rapporten en gebruikersrechten
 iMUIS Verkenner - Algemeen - Gebruikersbeheer - Tabblad Opties
- het pakket - Rapporten - Exporteren toestaan.
iMUIS Verkenner - Algemeen - Gebruikersbeheer - Tabblad Opties
- het pakket - Rapporten - Exporteren toestaan.
Afhankelijk van uw gebruikersrechten, die ingesteld worden in iMUIS op de server, kunnen enkele van deze uitvoermethodes niet beschikbaar zijn. U heeft echter altijd de optie om rapporten in PDF-formaat af te drukken. - [OK] = Direct tonen en afdrukken
Het rapport wordt samengesteld op het moment dat u op [OK] klikt. Vervolgens wordt het rapport getoond in de applicatie die hoort bij de gekozen uitvoermethode (zie hieronder bij Uitvoermethodes). Vanuit de applicatie kunt u het rapport afdrukken, opslaan en eventueel verder bewerken.
- Contact
Kies bij alle onderstaande optie voor Aan, CC, of BCC om te bepalen hoe het e-mailadres zichtbaar is bij de ontvangende partij.- Eigen e-mailadres
De gebruiker kan het rapport direct naar zijn / haar eigen e-mailadres sturen. Daaronder wordt het e-mailadres uit de basis Algemeen getoond. Dat zal meestal het standaard e-mailadres zijn van het bedrijf waarvoor de administratie gevoerd wordt. - Chat gebruikers
Alle gebruikers uit de het pakket chatgroep van de ingelogde gebruiker worden hier weergegeven. Vink de gebruikers aan die het rapport ook per e-mail dienen te krijgen. - Handmatig e-mailadressen toevoegen
Als het rapport naar andere e-mailadressen moet worden verzonden, dan kunt u die hier opgeven.
- Eigen e-mailadres
- Onderwerp
Standaard wordt als onderwerp de naam van het rapport en de datum en tijd ingevuld. Het onderwerp kan handmatig gewijzigd worden. - Tekst
Standaard wordt er een e-mail tekst samengesteld, waarin onder meer de administratie en de gebruikersnaam worden ingevuld. De tekst kan handmatig gewijzigd worden. - [Versturen]
Druk op de knop [Versturen] om het rapport naar de aangevinkte e-mailadressen te sturen. - [Annuleren]
Druk op knop [Annuleren] om de e-maildialoog en de vragendialoog van het rapport te sluiten. Er wordt geen e-mail verzonden.
-
 Uitvoer naar PDF
Uitvoer naar PDF
PDF-bestanden kunnen geopend worden met Adobe Reader.
Onderstaande methodes zijn alleen beschikbaar indien de
gebruiker
rechten heeft
voor het exporteren van rapporten.
-
 Uitvoer naar Excel (XLS)
Uitvoer naar Excel (XLS)
XLS-bestanden kunnen geopend worden met MS Excel.  Uitvoer naar Excel (XLSX)
Uitvoer naar Excel (XLSX)
XLSX-bestanden kunnen geopend worden met MS Excel. XLSX Excel sheets kunnen meer regels bevatten dan standaard XLS files.-
 Uitvoer naar RTF
Uitvoer naar RTF
RTF-bestanden kunnen geopend worden met onder andere MS Word, Internet Explorer en Wordpad. -
 Uitvoer naar TAB gescheiden tekstbestand.
Uitvoer naar TAB gescheiden tekstbestand.
TAB gescheiden tekstbestanden kunnen geopend worden met text-editors of spreadsheetprogramma's.
- Adobe Acrobat is niet geïnstalleerd
Als Adobe Reader niet geïnstalleerd is, dan krijgt u bij het openen van een rapport de vraag of u het bestand wilt opslaan. Beantwoord de vraag met "Ja" en sla het rapport in dat geval op. U kunt het rapport dan later bekijken als u de Adobe Reader geïnstalleerd heeft. Eventueel kunt u het opgeslagen bestand kopiëren naar een andere PC waarop de Adobe Reader wel geïnstalleerd is. - Er is een update beschikbaar voor Adobe Acrobat
Reader
Tijdens het openen van een het pakket rapport kan het gebeuren dat er voor Adobe Reader een update via internet beschikbaar is. Adobe Reader toont dan een melding. In de melding dient u aan te geven of u de update wel of niet wilt uitvoeren. Echter, deze melding kan achter het scherm van het pakket verborgen blijven. Het rapport wordt niet getoond, omdat Adobe Reader niet verder gaat totdat de melding afgehandeld is. Toets herhaaldelijk [Alt+Esc] om alle openstaande schermen en meldingen achtereenvolgens te tonen. Volg verder de aanwijzingen van Adobe Reader. Het kan zijn dat u het rapport nog een keer moet starten om de gegevens op uw scherm te tonen.
- Hoe open ik het pakket rapporten direct in de
juiste applicatie?
- Start de Windows Verkenner [Windows-toets+E]
- Ga naar menu Extra - Mapopties
- Selecteer het tabblad Bestandstypen
- Zoek in de lijst met bestandstypen naar XLS
- Selecteer XLS en klik op de knop [Geavanceerd]
- U ziet dan een dialoogvenster als deze:
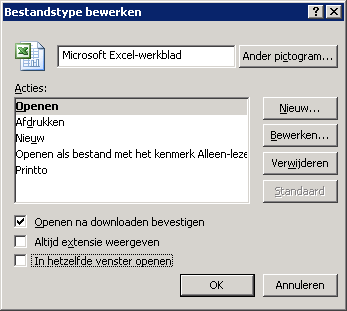
- Selecteer de actie "Openen"
- Haal het vinkje weg bij "In hetzelfde venster openen" en klik op [OK].
- Sluit het dialoogvenster Mapopties.
- Als u nu een rapport exporteert naar XLS zal het Excel-bestand in Excel geopend worden.
- Herhaal bovenstaande stappen voor andere bestandstypen. Als de optie niet beschikbaar is via de Windows Verkenner Mapopties, dan kunt u de help van de betreffende applicatie raadplegen.
- Waarom openen bestanden in het pakket en niet in
hun eigen applicatie?
De interface van het pakket wordt weergegeven door de Internet Explorer. Moderne applicaties als Adobe Acrobat, Word en Excel zijn vaak geïntegreerd met Internet Explorer. Als u een bestand, dat toebehoort aan een van deze applicaties, download en u geeft aan dat u het bestand meteen wilt openen, dan wordt het bestand direct in Internet Explorer (en in dit geval dus in het pakket) geopend. Meestal heeft u dan niet de beschikking over de volledige functionaliteit van de betreffende applicatie. Het voordeel is dat er niet allerlei vensters geopend worden, maar dat het lijkt alsof Internet Explorer deze bestanden zelf weergeeft. Zolang u de inhoud van de bestanden alleen maar wilt raadplegen is dit een prima oplossing. Als u echter de gegevens van een het pakket rapport verder wilt bewerken, dan is het handiger om het bestand op te slaan in plaats van het direct te openen of om bovenstaand stappenplan uit te voeren. - "Opslaan als" geeft een andere bestandsnaam dan de
naam van het rapport
De consequentie van het openen van bestanden in applicaties, die integreren met Internet Explorer, is dat de gegenereerde naam van het rapport niet wordt doorgegeven aan de geïntegreerde applicatie. Bij de meeste applicaties, zoals Adobe Reader, kunt u in de voorkeuren vastleggen, dat de applicatie in zijn eigen venster start in plaats van te integreren met de Internet Explorer. Dan wordt de rapportnaam ook weer goed overgenomen en gebruikt bij het opslaan.